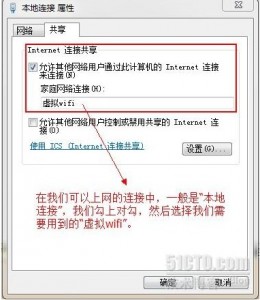Windows7自带的虚拟wifi,承载网络
Windows7自带的虚拟wifi,承载网络(软AP)!
|
什么是无线承载网络 这两个功能同时存在于 Windows 系统中。启用和禁用无线承载网络时也就同时启用和禁用了“虚拟WiFi”和“软AP”。无法在Windows中分别禁用或启用这两个功能。
1.将物理无线网卡虚拟为一个以上的虚拟无线网卡,即"虚拟Wifi"。 通过此特性,Windows 计算机能通过一块物理无线网卡以客户端身份连接到(由物理设备提供的)硬AP,同时又能作为软AP,允许其它设备与自己连接。此特性需要计算机上安装有支持“承载网络”功能的无线网卡。无线网卡的驱动程序必须实现微软为 Windows 7 定义的“无线LAN设备驱动程序模型”。无线网卡驱动程序必须支持“无线承载网络”特性,才能取得“Windows 7 徽标认证”。
|
首先需要确保你使用的一定是Win7,然后确保自己的无线网卡驱动一定是一个完全版,而不是我们平时常用的比如“XXXX精简版win7”里自带的无线网卡驱动……
当一切准备就绪 "徽标"+R 打开“运行”输入cmd。进入命令提示行。
输入,查看我们的无线网络是否支持
netsh wlan show drivers
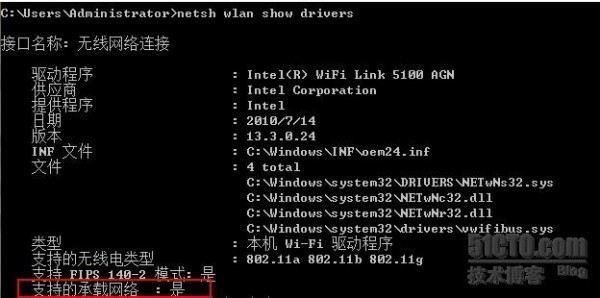
于是,我们开始定义我们的无线wifi
输入
netsh wlan set hostednetwork mode=allow ssid=gongxiangshangwang key=weiyanshifanzei
之后会显示启用信息,包括模式已经启用,SSID已经启用,密码已经启用。
这时,我们的网络连接的适配器设置中,能够看到一个新的,网卡名字叫Microsoft Virtual WiFi Miniport Adapter的连接,我们可以给其改名叫做“虚拟wifi”于是:
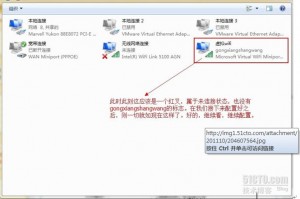
ok,继续配置,接下来我们需要让我们的网络实现内部通信,共享上网……
之后,在cmd的控制命令界面,输入
netsh wlan start hostednetwork 开启承载网络
![]()
然后,我们查看一下我们的状态
netsh wlan show hostednetwork

ok!
我们看到我们的承载网络已经启用。这时候再看到网络连接的适配器设置中,就已经是我们之前图中看到的样子了,我们的"虚拟Wifi"已经全面解析并且没有了红叉,正式启用了!

终于,我们几个都可以通过我架设的虚拟wifi开始上网啦!
看一下状态。
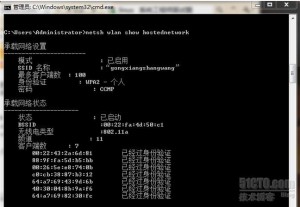
好吧……瞬间连入七台设备……
当然了,包括你自己的手机,ipad,统统都可以上网啦!
几个命令总结:
1.设置我们的虚拟承载网络方式
netsh wlan set hostednetwork XXX
用法: set hostednetwork [mode=]allow|disallow [ssid=]<ssid>
[key=]<passphrase> [keyUsage=]persistent|temporary
参数:
标记 值
mode 指定允许还是禁止托管网络。
ssid 托管网络的 SSID。
key 托管网络使用的用户安全密钥。
keyUsage 指定用户密钥密钥是永久性的还是临时的。
2.启动,查看等命令
netsh wlan start hostednetwork 启动承载网络
netsh wlan show hostednetwork 查看承载网络状态
本文出自 “For The Dream” 博客,请务必保留此出处http://foreveryan.blog.51cto.com/3508502/684648
- 下一篇:12306那点破事
- 上一篇:XP只识别2G内存问题